【フレキシブル基板にチャレンジ】シリーズ とは
エレファンテック技術ブログ新企画、東工大の学生が初めてフレキシブル基板を使って、実際に電子工作する試行錯誤のレポートです。 失敗を繰り返し、本人たちは落ち込んでいることも多いのですが、読者のみなさん目線からすると、逆にものすごく参考になるのではないでしょうか。 とても面白いシリーズです!
こんにちは、平野です。
この記事では基板再設計の際に得た知見を紹介します。
何で今更再設計?
マイコン君が精神崩壊を起こして自己の定義ができなくなってしまったからです。
……基板を作る前にちゃんと32u4マイコンへの書き込みができることを確認しておけばよかったんですがね。
そもそもATmega32u4を採用した理由として、Arduino Leonardoで採用されているマイコンなので皆使っているし、何かあっても大丈夫だろうという考えがありました。
ですが我々がいざ実装して書き込もうとしても、マイコン君はdevice signatureとして毎回違った値を吐き出してきて全く書き込みができませんでした。吐きそう()
マイコンを交換してもネットの海に聞いても解決せず、泣く泣く32u4マイコン君を解雇して別のマイコンに乗り換えることになったのです。
ちなみに、次に使用するマイコンはATmega328P-AU。
Arduino Unoに採用されており、単なるAVRとして使う人も多いATmega328Pの表面実装仕様です。
知見その1 ジャンパー抵抗
前回、前々回の基板設計の際、フレキシブル基板は片面なので配線がキビシイという話をしました。
それに関して、新しい知見を得たので紹介します。
もうタイトルですべてを察している方もいらっしゃるとは思うんですが…
ジャンパー抵抗を活用しよう
リジッドで基板を設計する際、配線が交差したら裏面を使って回避することができます。
しかし、フレキシブル基板には裏面なんてものはないのでそんなことはできません。
そこで、フレキシブル基板では配線をまたぐために0Ω抵抗を用いるわけです。
こう!!!!
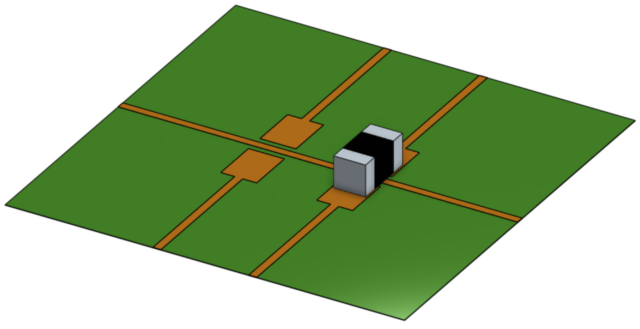
目からウロコですね…0Ω抵抗の使い道としてジャンパー抵抗のことを小耳にはさんだことはあった気はしますが、正直活用する機会がなさ過ぎてすっかり忘れていました。
実際にジャンパー抵抗を使用して基板設計をした例については、記事後半の知見3で紹介します。
知見その2 基板外形を読み込む
完全に私の開発環境(OnshapeとKicad)での話になります。わりと余談なので興味ないよ、という方は知見3までワープしてくださって結構です。
ちなみにみなさん、Onshapeはご存知ですか?Onshapeというのはブラウザ上で使える無料の3DCADサービスなんですけど簡単な設計をする時等にとても便利なのでおススメです。他にもLinuxと添い遂げることを決意している方、PCでもタブレットでも設計したい方などは是非。本筋から思いっきり逸れたので詳細はググってくださいね!(小声)
1. Kicadで基板外形を書くのが死ぬほど面倒くさい!!
前回や前々回の設計でははじめに基板のサイズを特に定めず、部品を並べてからいい感じに外形で囲むという適当な設計をしていたため考えていなかったわけです。
しかし、今回はもう大体どんなサイズになるか予測がつくので、あらかじめ基板の外形を2D/3DCADで出力してしまおうというわけです!
…基板のサイズが分かるようになるまで繰り返し同じ基板を作りたくなかった…
2. 外形を描く
とりあえずOnshapeで外形を描きました。
外形線データは、dxfファイルで出力します。
出したい面を右クリックして、export as DXF でダウンロードできます。
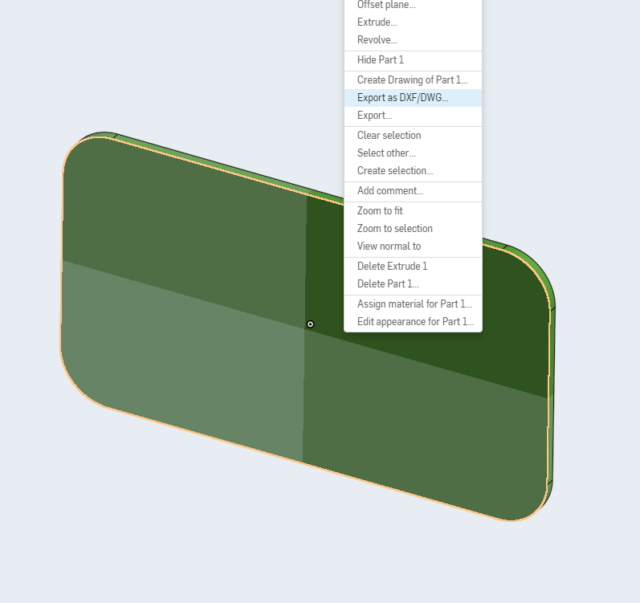
ちなみに、Kicadで読み込むDXFデータはDXF R12 ファイルフォーマットが良いらしいです。(参考文献:[PDF]Pcbnew – KiCad P47)
ダウンロードしたDXFデータをメニューからインポートすると…
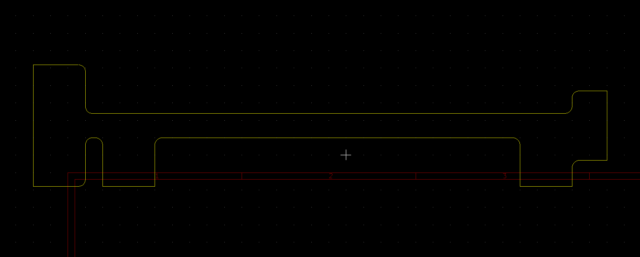
基板外形を読み込むことができました。
(自分のパソコンで同じことをやってめっちゃ小さい外形が読み込まれた人は、左上のDocument menu から変更できるWorkspace unitsのDefault lenghth unit をMillimeterに設定しましょう。僕はそこで嵌りました…)
知見その3 自動配線を使いこなす
本シリーズ第二回目の記事にて、ちらっとオートルーター(自動配線機能)の使用について触れました。
今回、ジャンパー抵抗の件も含めてより簡単にオートルーターを用いる方法を発見したので、そちらを紹介したいと思います。
重み付け
最近オートルーターについて調べている時にとあるサイト(後述)を見て学んだことなのですが、実は私の使っているオートルーターは、表を通る配線と裏を通る配線にそれぞれ重み付けをすることが可能でした。
この機能を活用すると、楽にジャンパー抵抗を突っ込む箇所を見つけることができるんです!
オートルーターを用いる際、前回のように表のみ配線可能という設定にして配線を行うと、配線不可能という演算結果となってしまいます。
そこで、両面配線可能という設定にした上で、裏面配線を極力避けるような重み付けをしてオートルーターを実行してみます。
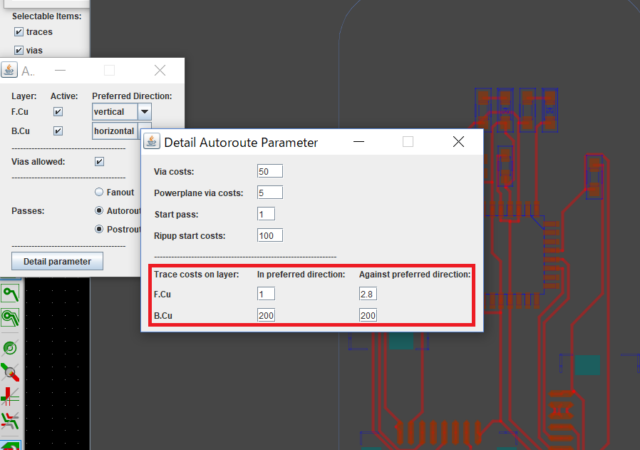
以下が得られた出力結果です。
(赤線が表配線、青線が裏配線(一部シルク印刷等))
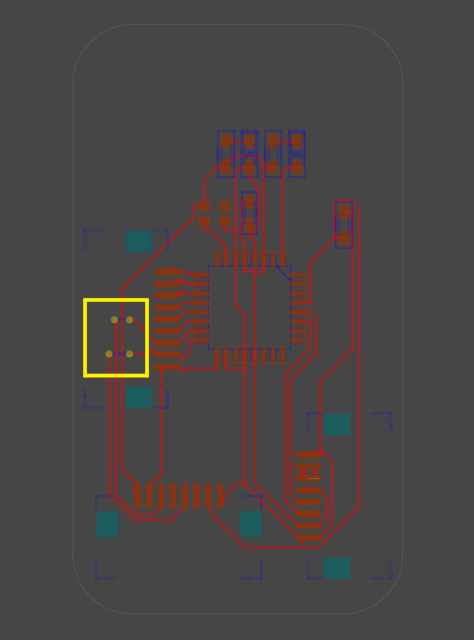
いい感じの出力結果が得られましたね。
あとは裏面配線が入っているところを回路図までさかのぼり0Ω抵抗を入れて再び自動配線へ放り投げると…
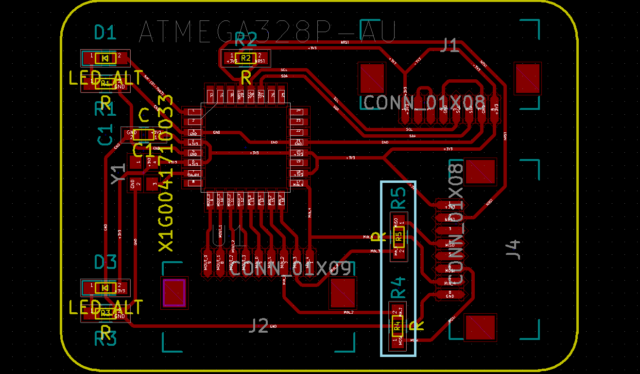
できました!!!
0Ω抵抗と自動配線を使いこなすことで、ほとんど頭を使わずに配線を完結させることができましたね!
日常生活でなるべく頭を使いたくない怠惰な私にぴったりの方法です。
こいつ基板製作が日常生活なのか…?(高橋)
今回紹介させていただいたオートルーターの使い方等は、こちらのブログを参考にさせていただいています。ツール自体に関してはこちらではあまり紹介していませんので、そちらが気になる方はぜひこちらのブログをご覧になってください。
KiCadで自動配線 – KERI’s Lab
まとめ
今回はフレキシブル基板を設計をする際の雑多な知見まとめ回でした。
とりあえずまとめていきます。
- 片面配線ではジャンパー抵抗を活用しよう
- 自動配線で重み付けを活用すると片面配線が簡単
- 複雑な基板外形は2D/3DCADで描いたほうが圧倒的に楽…
とりあえずこんなところでしょうか。フレキの設計にも段々慣れてきましたね…
フレキの設計をしている方の参考になれば幸いです。